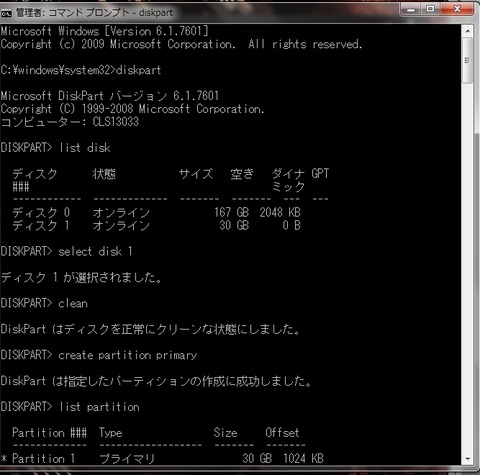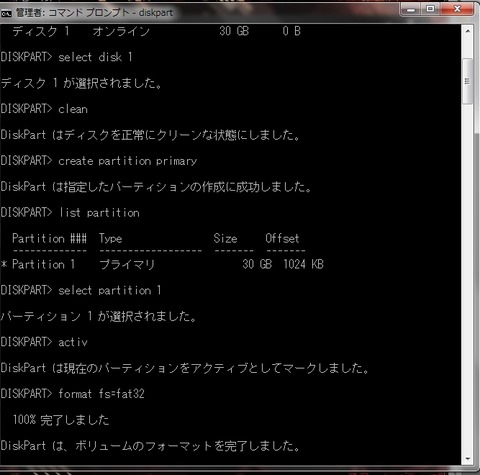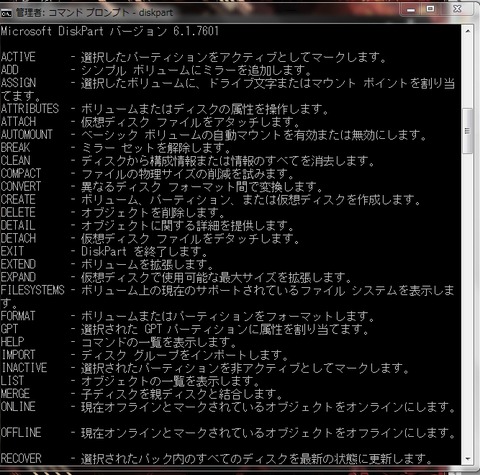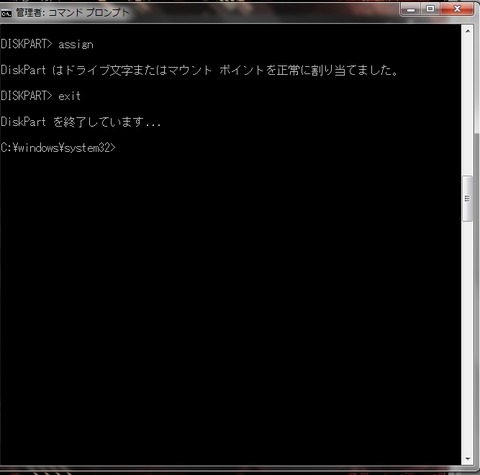クソほど簡単!ド素人でも出来る簡単サーバー作りpart1
さて、そんなこんなで自宅サーバーをつくろっか!となった訳です。
どんなパーツを使うの?というのが一番最初の疑問だと思いますが。それはサーバーがそもそも何?ってところからお話をしていこうと思います。
サーバーとは簡単に言うと自分の持っているファイルを公開出来るようにしたパソコンということですね。あまり知識のない三流ですが、そういうことだと思っています。
つまりは実際に皆さんが使っているWindowsパソコンであれ、MACパソコンであれスマフォであれネットに繋がっているパソコンであれば大抵はサーバーとして機能させるように改造したり機能を使ったりといったことができるんですね。
サーバーを利用するようになると何が便利かと言うと、データベース(自分の持っているデータを保存できるようにしたサーバーの場所)として例えば皆さんに身近なところから言うとゲームのデータのバックアップ場所だったり、スマフォのデータのバックアップ。動画のデータの保存場所 等に使えたりするわけです。
もちろんネットに繋がっている訳ですから、アクセスすれば取り出したり、入れたりと出来ます。
と僕はサーバーをホームページファイルの公開場所として使っているのでそういう使い方はしていないのですが、こんなのが一般的だったりするみたいです。
僕自身が今回制作をしたパソコンのスペックは忘れてしまったのですが、というのか、書いても分からないと思うので、普通のパソコンよりちょっと高いスペック、といったところだと思います。これがその写真です。
写真はこんな感じで、以前からデスクトップパソコンを持ち運びできたら便利かなーと思ってキャリーケースパソコンを作ろうと思っていてそれの劣化版みたいな感じで、制作をしました。
地震対策用に縄で吊り下げ、移動した時に本体も揺れるので色々と心配をしないで済みます。割とオススメ出来る物ですので作る際の参考にしてみてください。かなり電子工作が好きな人であれば楽しめるモノになると思うのでね
とまぁ、パソコンを自作といってもたいして凄い事ではなく、こんなふうに簡単にパソコンは組み立てられます。今ではハードオフだとかに行ったら本の数千円で運がよければパソコンなんてできちゃうんじゃないですかね上の写真のパーツの一部(マウス、キーボード、ネットワークカード)に関してはハードオフで揃えたものです。
お値段なんと全部で800円でしたしかも見た目が汚いことを考えなければ完全動作品。現代ではパソコンを作るにも本当に少額でできてしまうわけですね。
さて、サーバーとして機能させるために必要なのが、共有サーバーとして利用する機能を使うことです。今あるサーバーの中身がLinuxと言うサーバーを簡単に作れるOSを入れいているので Windowsの方は分からないのですが、他のサイトに色々と書いてあるのでWindowsを使いたい方はそこらへんを参照してくださいな。
さて先ほどのサーバーのPCですが最初はもちろんOSなんて入ってはいません、ですからLinuxを入れる必要があるのですが、Linuxを入れるためには元々OSを持っていないと入れれないようで、Windowsを最初から入れている必要があります。
Linuxにおいてはまず以下のソフトをパソコンにいれてください。
DemonTools
これはISOと言うCDのイメージ(内容)ファイルを色々いじれたり、中身を仮想のドライブを作って見ることができるようになるソフトです。
UbuntuのISOファイル
これはLinuxOSソフトのポピュラーな物です。日本語対応でプラグインも数多く存在しています。
他にはCDかUSBです。CDかUSBは3GB以上あれば十分ですのでそれを探してきて使用してください。
さて以上のものが用意できたならいよいよUSB起動のBIOSを作っていきます。
まずはUSB、もしくはCDをパソコンに刺してください。中身はクリーンな状態にするので、バックアップを取っておいてください。
そしたら、コマンドプロト(普段使わないと思いますが、壊れたりしないので安心してください。)を押して表示させてください。
Windowsであれば、スタートボタンの検索部分にコマンドプロントと書いて検索すればあります。
さて、起動できましたまね?
では下のものを上から順に書いてあるとおりにコマンドプロントに打ち込んでいきましょう。
diskpart これはディスク(記憶領域を指定するための土台作りと考えてください)
次に
list disk これは現在パソコンに接続されているHDDなりUSBなりなんなりを表示する。というものです。これは
select disk ~(list diskに有ったUSBのナンバー) これは自分のパソコンに接続されている記憶機器を選択するというもの。
clean 文字通りデータを全て消去するものです。間違って自分の大事なデータの場所を指定してしまったりしないようにしましょう、指定してしまった場合これを実行すると完全に消去されてしまうので注意。さて、これて¥を実行したところで中身は綺麗になりましたので、
create partition primary と入力、これはパーテーションと言う記憶領域の区切りを作るものです。日本語で書くとクリエイトパーテーションプライマリーです。プライマリパーテーションとは、OS系が自動で立ち上がるために必要な記憶領域の総称です。これを作ることが今回の目的になっています。OSを入れるための領域だと思っておいてください。
select partition 1 今作ったパーテーションの中からパーテーションの1番目を選択するコマンド、3つあったらその中から選ぶときもあります。
active 選択したものを使える状態にします。
format fs=fat32 と、最後にこれでFat32形式でフォーマットをします。ここでは特に関係しないことなのでフォーマット形式についての説明は今回は省きます。
assign ドライブとして割り当てるコマンドです。 これはほかの方法でも出来ますが、今回はそれも省きます。
exit これで終了。
コマンドを間違えたりすると以下のような画面が出ますが、これは間違っているよ!それ関連のコマンドは下のリストの中だから使ってみてね!といった意味なのであまり気にしないで問題はありません。
これが完了したらUbuntuのISOファイルをDemonToolsで開いて中身を今作ったUSBにまるまる突っ込んで下さい。そしたらUSBBootのデバイスが完成です。
後はWindousを再起動し、起動画面からマザーボードによって違いますが、F8やDELキーを押してBIOSと言うマザーボードに最初から入っているOSの画面に移動し、先程制作した起動ディスクを選択し、起動してみてください。
後は画面にUbuntuの起動画面が表示されると思うので、そこはご自分の好きなように動かしていじってみてください。
part2に続きます。